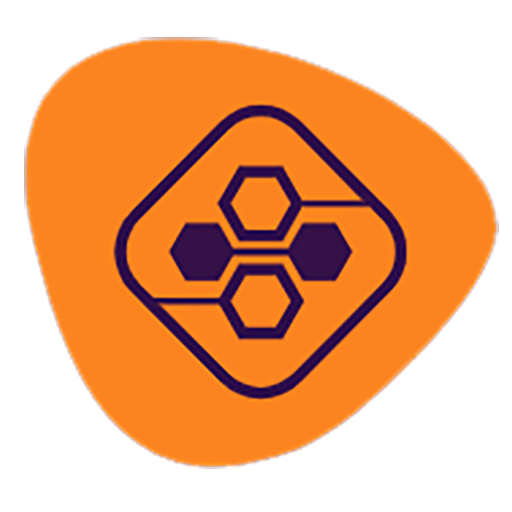Some devices have programs or settings that may prevent notifications reminders from appearing. Please follow the short instructions for your devices to make sure you get your reminders.
Here you can find the list of devices that prevent notifications from the app and instructions how to fix it https://dontkillmyapp.com
Cleaning or Optimization App
If you have Cleaning or Optimization App like: Clean Master, 360 Security, Greenify, CM security, Fast Booster or other. While cleaning your device, these apps terminate ‘our app’ reminders. Here’s the only definite way to prevent these apps from interfering with ‘our app’:
Go to your device settings
Tap on ‘Accessibility’
Under ‘Services’ turn off the cleaning app
Please restart your device (switch it off and back on)
Enter in the ‘our app’ to reshueld notifications
1) Go to your phone settings, tap ‘Notifications’, tap the settings icon, tap ‘On the lock screen’ -> ‘Show all notification content’. Tap on ‘our app’ in the list of apps under ‘Notifications’, turn all the options off.
2) On the home screen, swipe down from the top of the screen.
3) Tap ‘Settings’ icon, then ‘Notifications’.
4) Tap a profile.
5) Tap Customize App Notifications.
6) Tap an app.
7) Change the Sound, Ringtone, Override Profile Volume, Vibrate, LED, LED Color, or Hub Notification settings.
8) To make the updated settings the default notification settings for the app in all of the notification profiles, tap The Set As Default icon.
1) Open ‘Privacy and Security’ in your device settings
2) Add ‘our app’ to your ‘Protected Apps’
3) Go to screen energy saver settings and allow ‘our app’ to interrupt the screen energy saver
4) Go to battery settings, tap ‘Lock screen cleanup’ and exclude ‘our app’
1) Go into you phone’s ‘Settings’ and tap ‘Apps’
2) Find the app named ‘Background app management’
3) Click on it and then select ‘Disable’
1) LOCK DESIRED APPS IN RECENT APPS LIST. Open ‘Recent’ and lock desired ‘our app’ by long press on them, a padlock will appear
2) 2. ENABLE AUTO START FOR DESIRED APPS + GOOGLE SERVICES APPS. Go to Security app > Permissions > Auto-launched apps: Activate ‘our app’ + Google services apps.
3) ENABLE BACKGROUND RUNNING FOR APPS + GOOGLE SERVICES APPS. Go to Security app > Power > App managemnt : Activate ‘our app’ + Google services apps.
4) PROTECT APPS FROM THE ACCELERATOR. Go to Security app > Accelerator > Settings > Memory acceleration whitelist > Add to white list: ‘our app’ + Google services apps then click OK.
5) Run ‘our app’ and edit notifications to reschedule them
6) REBOOT YOUR PHONE AND CHECK IF IT WORKS
To fix this issue, please do the following:
1) Go to Phone settings > Apps > See all apps.
2) Tap on the right top corner menu > Show system.
3) Find Power saver app in the list, select it and Force close. It will remain stopped until the next restart.
Still 3rd party alarm clocks or any task scheduling of foreground tasks at a particular time won’t work. It seems that force stopping or uninstalling the Power saver app also fixes alarms and starting of foreground services.
1) Open your device settings and tap ‘Battery’
2) Tap ‘Battery Optimization’ from the top right menu icon
3) Select all apps and disable ‘our app’
4) Go back to ‘Battery Optimization’, then go to ‘Advanced Optimization’ and disable it
5) Then go to your device settings and tap ‘Sound and Notification’
6) Tap ‘App Notifications’ and tap on ‘our app’
7) Change ‘our app’ to ‘Priority’
1) Go to Settings and tap ‘Notification and status bar’
2) Enable ‘Turn on screen for lockscreen notifications’.
3) Go back to ‘Notification panel&status bar’ and tap ‘Notification Center’.
4) Find ‘our app’, then activate ‘Allow Notifications’ and ‘Priority Display’.
5) Go to your phone’s ‘Settings’, ‘Advanced Settings’, ‘Battery Manager’, ‘Protected Apps’.
6) Find ‘our app’, and ‘Protect’/’Whitelist’ it.
7) In your phone’s ‘Settings’, tap ‘Apps’, tap ‘Advanced’, tap ‘Ignore Battery Optimizations’.
8) Find ‘our app’ and choose to ‘Ignore’ it.
9) Go to the apps overview (where you can see all the running apps).
10) Swipe down to lock or unlock ‘our app’ – when done correctly, you should see a lock icon on the upper left corner of the app.
If you have a Samsung with Android 6 and Smart Manager try this:
1) Go to your Smart Manager app and tap on ‘Battery’
2) Under ‘App Power Saving’, tap ‘Details’
3) Tap on ‘our app’ and select ‘Disable’
If you have a Samsung device with Android 7, do the following:
1) Go to your device settings and tap ‘Device Maintenance’, then tap on ‘Battery’.
2) Scroll down and tap ‘Unmonitored apps’, then add ‘our app’ to this list.
3) Go to your phone’s Settings, tap ‘Applications’, tap ‘Application Manager’, then tap ‘our app’.
4) Tap ‘Notifications’, enable ‘Allow Notifications’, then disable ‘Hide on lock screen’.
5) Run ‘our app’ and edit reminders to reschedule all notifications
If you have a Samsung device with Android 8.0, do the following:
1) Open your phone’s Settings app, tap ‘Apps’
2) Tap the three-dot icon in the top right corner, then tap ‘Special access’.
3) Tap ‘Optimize battery usage’, then tap ‘Apps not optimized’.
4) Select ‘All apps’, find ‘our app’ and disable it here.
5) In your phone’s Settings app, tap ‘Battery’
6) Tap ‘Always Sleeping apps’ and make sure ‘our app’ is not listed there.
1) Open your device’s settings.
2) Click «Power and Performance» -> «Activity Control».
3) Click on our app and select «Do not limit.»
4) Open your device’s settings.
5) Write the word “Startup” in the settings search.
6) Enable autorun for our application
Other possible options:
1) Open your device’s settings
2) Click on “Applications” and find our application
3) In the “Permissions” group, set “Autostart”
4) All daws in the menu “Other permissions”
5) In the menu item “Notifications”, select all items, including “Pop-up notifications”, “Allow sounds” and “Allow vibration”
If it doesn’t help:
1) Open your device settings and tap ‘Additional Settings’
2) Tap ‘Battery&Performance’ -> ‘Manage Apps Battery Usage’ -> ‘Choose Apps’
3) Tap on ‘our app’ and choose ‘No Restrictions’
4) Go to Settings -> Permissions -> Autostart -> Turn on Autostart for ‘our app’
5) Go to your Power settings policy and allow ‘our app’ to wake up your device
6) Open the apps, then press the ‘Recent Apps’/’App Overview’ button (the square button or the button with three horizontal lines).
7) In ‘Recent Apps’/’App Overview’, find ‘our app’, and pull down on it to ‘lock it’, so it never gets cleared.
1) Go to your ‘Asus Mobile Manager’
2) Turn on ‘Allow’ for ‘our app’
3) Go to your app launch manager and allow ‘our app’/li>
4) Go to battery saving settings and exclude ‘our app’
5) Allow ‘our app’ to autostart in your device’s Autostart Manager